จากบทความ อัปเดต iOS 8 ได้หลายวิธี แต่แบบไหนหละที่จะเหมาะกับเครื่องของคุณ วันนี้จะสอนว่าวิธีที่ 3 นั้นทำอย่างไร แนะนำสำหรับผู้ที่ต้องการลงข้อมูลใหม่หมด ลง iOS 8 แบบสะอาดกริ๊งป้องกันระบบรวน เครื่องร้อนหรือไฟล์ขยะที่ทำให้เครื่องทำงานผิดปกติ จัดไปครับ
ข้อควรจำ
- ไฟล์จะหายหมด ข้อมูลหายหมด ถ้าหากไม่สำรองข้อมูลหรือว่าสำรองไม่ถูกวิธี แนะนำให้อ่านเรื่องนี้และทำตามทุกขั้นตอน
ขั้นตอนทำได้ดังนี้
1. ดาวน์โหลด iOS 8 IPSW ลิงก์ตรงโหลดแรงจาก Apple มาเก็บไว้ที่คอมก่อน วางที่หน้า desktop เลยจะได้หาง่าย
เลือกโหลดให้ถูกโดยดู Model Axxxx หลังเครื่อง
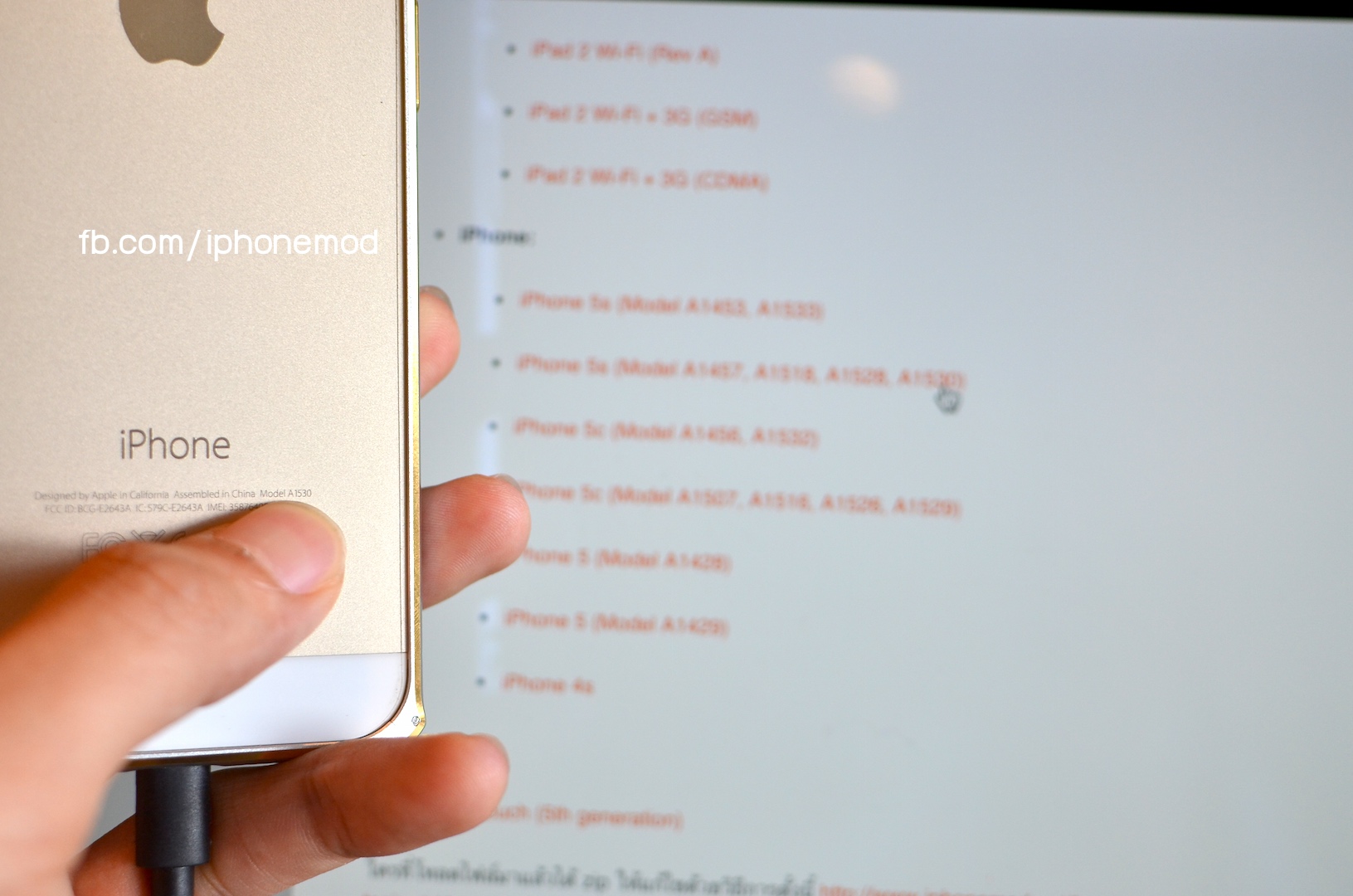
2. ปิด Find My iPhone ที่ Settings> iCloud> Fine My iPhone = Off
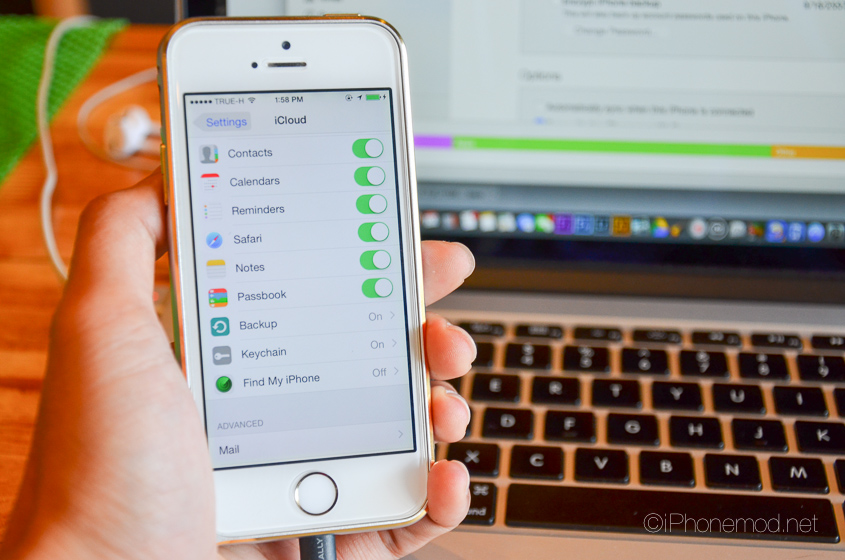
3. เปิด iTunes และต่อ iPhone เข้าไป
- Mac ให้กดแป้น option + restore (iPad, iPhone) ที่ iTunes
- Windows ให้กด shift + restore (iPad, iPhone) ที่ iTunes
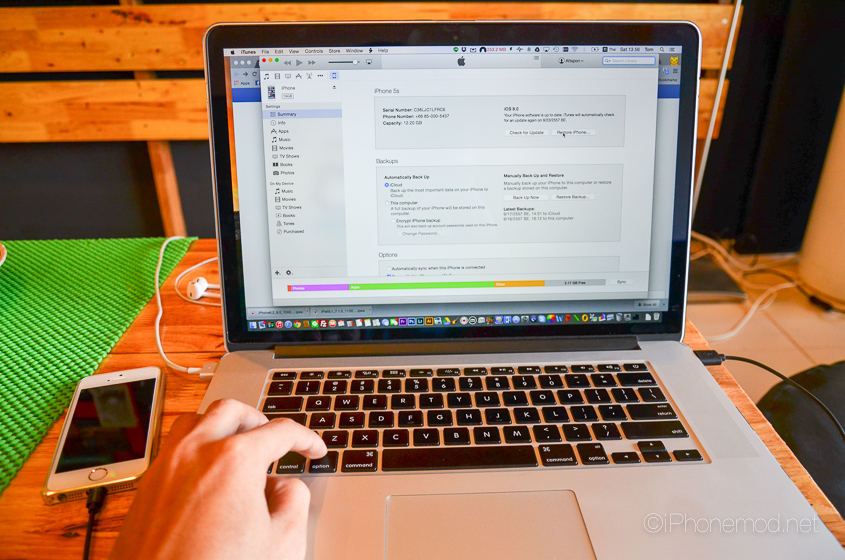
เลือกไฟล์เฟิร์มแวร์จากข้อ 1 จากนั้นกด Open

กด Restore 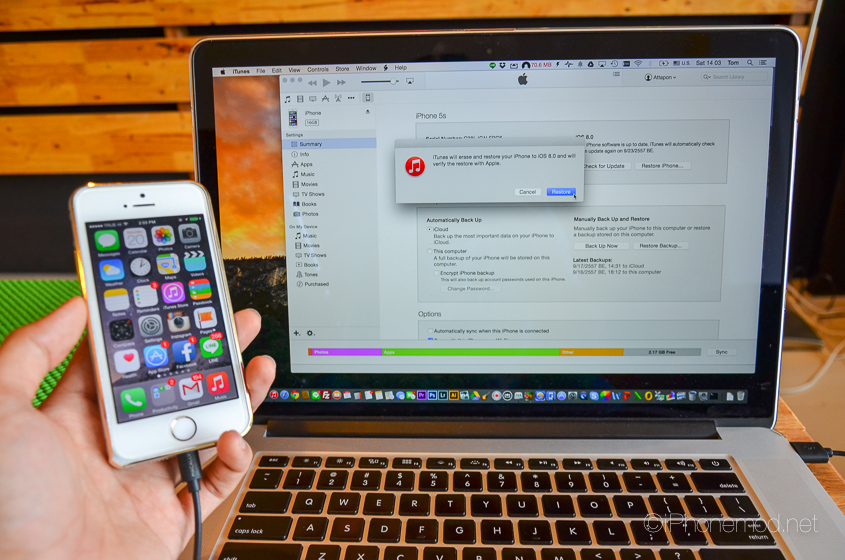
รอให้ขบวนการ restore เสร็จสมบูรณ์ 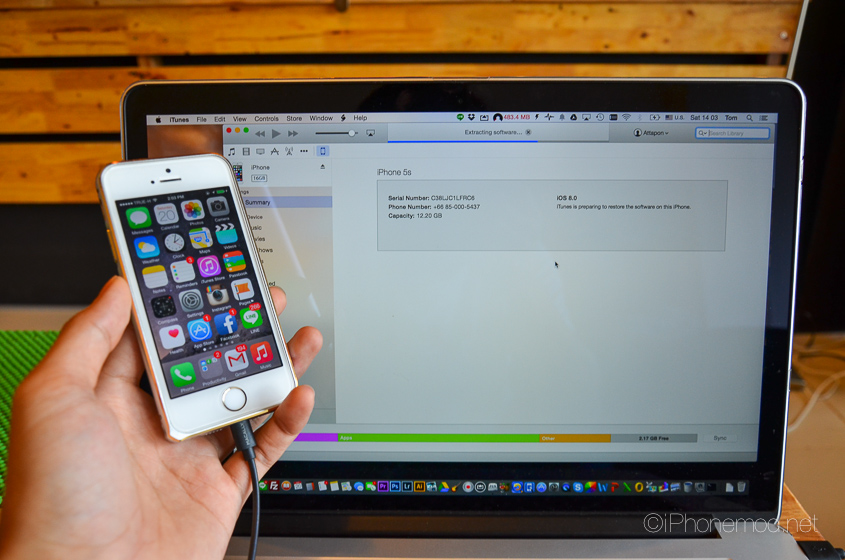
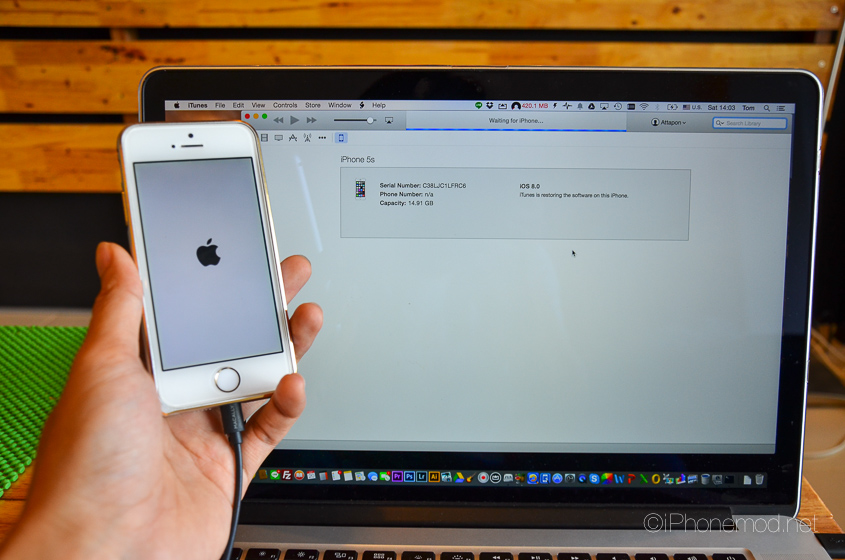
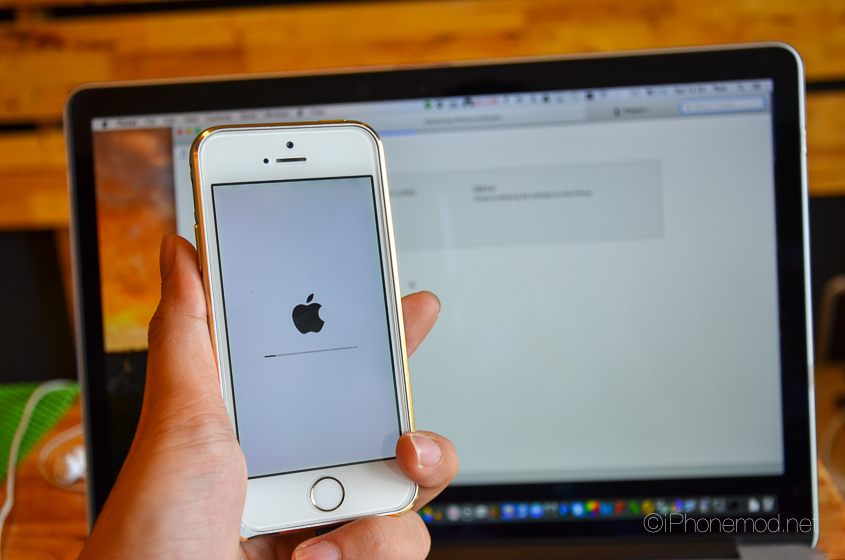
จากนั้นที่ iTunes ให้เลือก Setup as new iPhone แล้วกด Continue ที่ iTunes
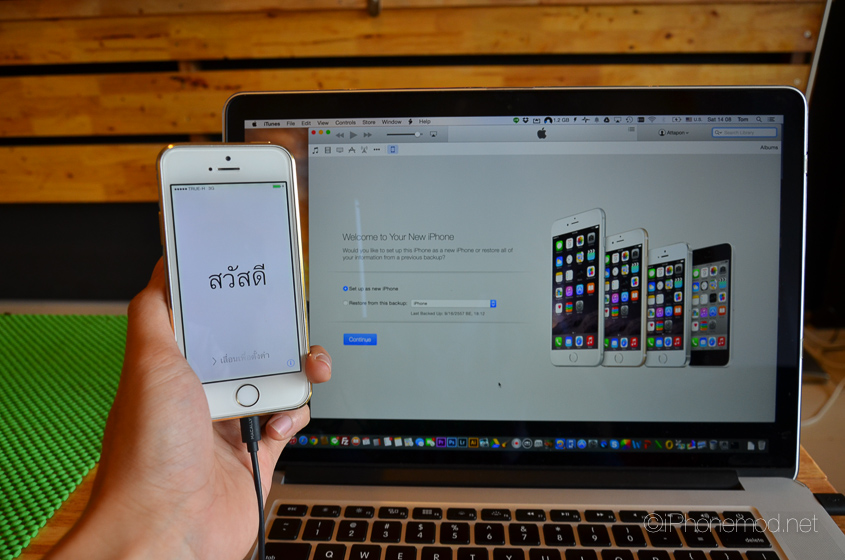
การตั้งค่าเครื่องครั้งแรก
จากรูปด้านบนให้เลื่อนไปทางขวาเพื่อเข้าสู่การตั้งค่า
เลือก Wifi ที่เชื่อมต่อ
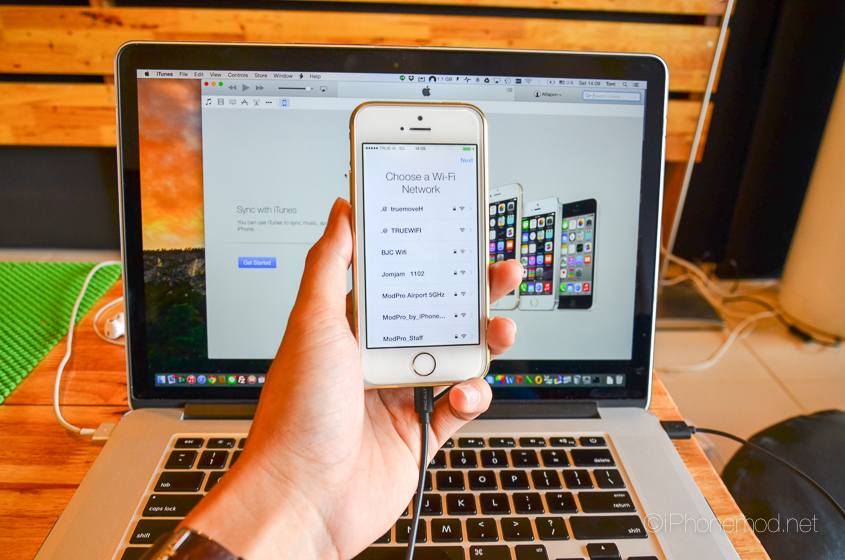
ต่อด้วย Enable Location Services เพื่อเปิดตัวระบบุตำแหน่ง (GPS)
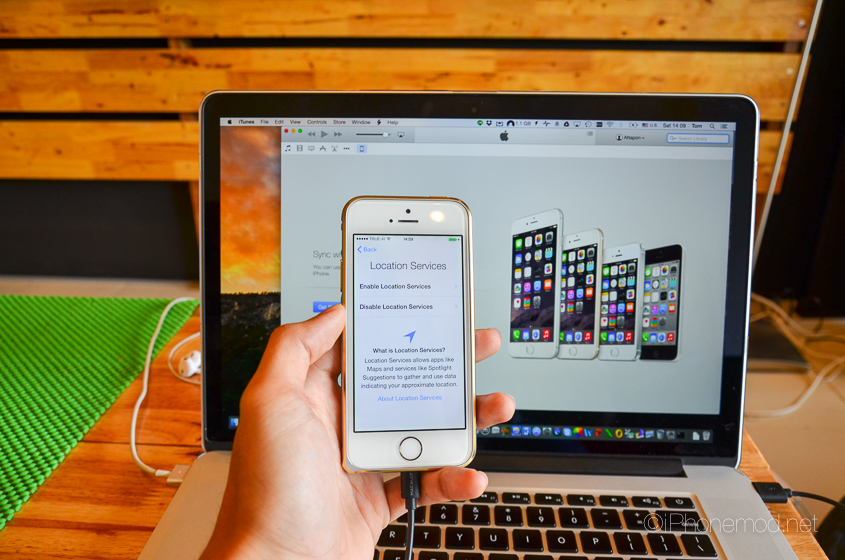
ต่อด้วยการล็อคอินด้วย Apple ID (ถ้าใครไม่มีให้กด Skip This Step สามารถล็อคอินทีหลังได้) ให้เลือกที่ Sign In with Your Apple ID
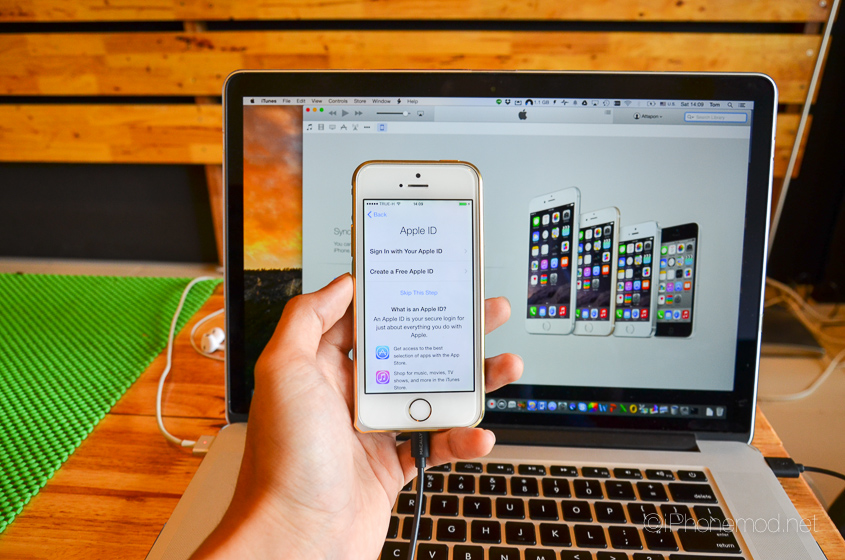
กรณีนี้สำหรับท่านใดที่ตั้งค่า 2-Step Verification แล้วจะต้องมีการตรวจสอบรอบที่ 2 ด้วย ผมเลือกให้ Apple ส่งรหัสความปลอดภัยไปที่เบอร์มือถือที่ลงทะเบียนเอาไว้ ทำเครื่องหมายถูกแล้วกด Send ที่บนขวา
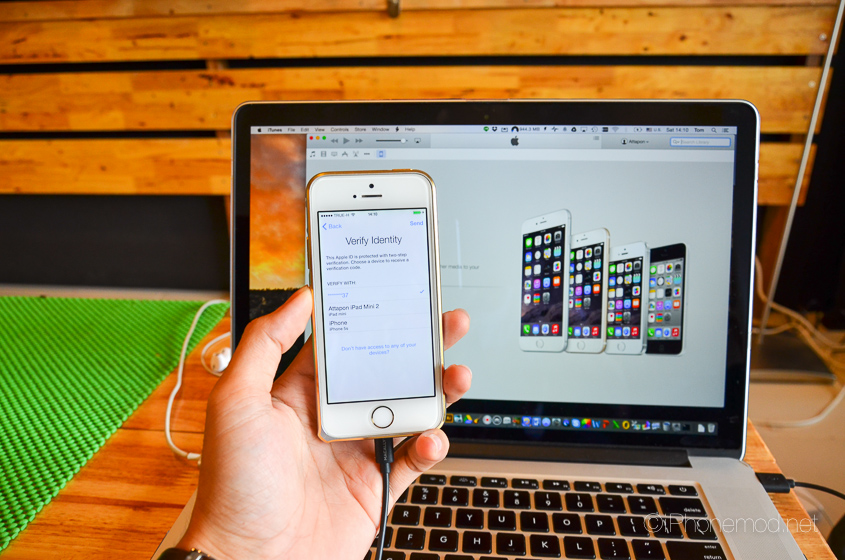
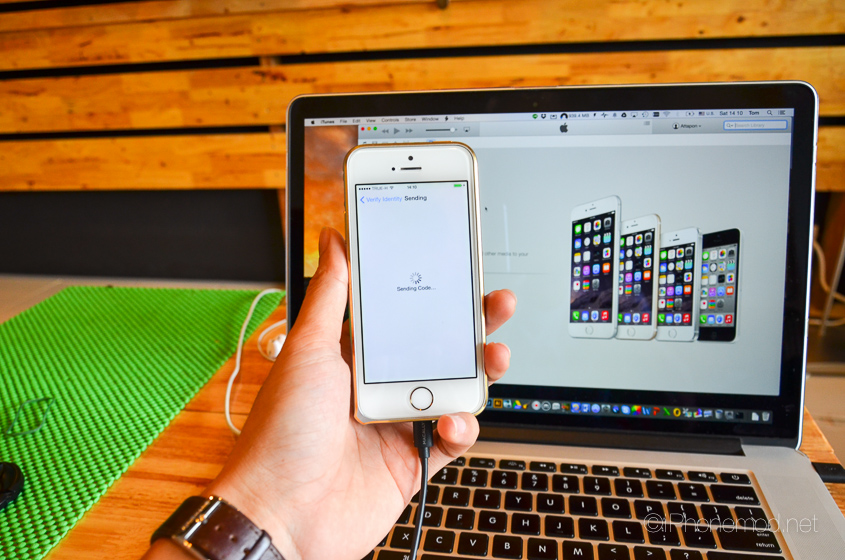
หลังผ่านการตรวจสอบขั้นที่ 2 ให้กดยอมรับข้อตกลง กดที่ Agree ที่ล่างขวา
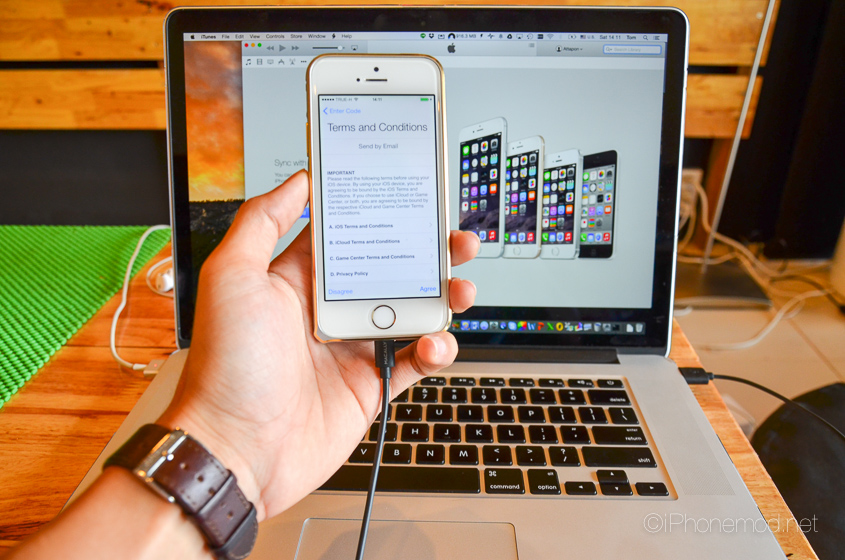
รอ
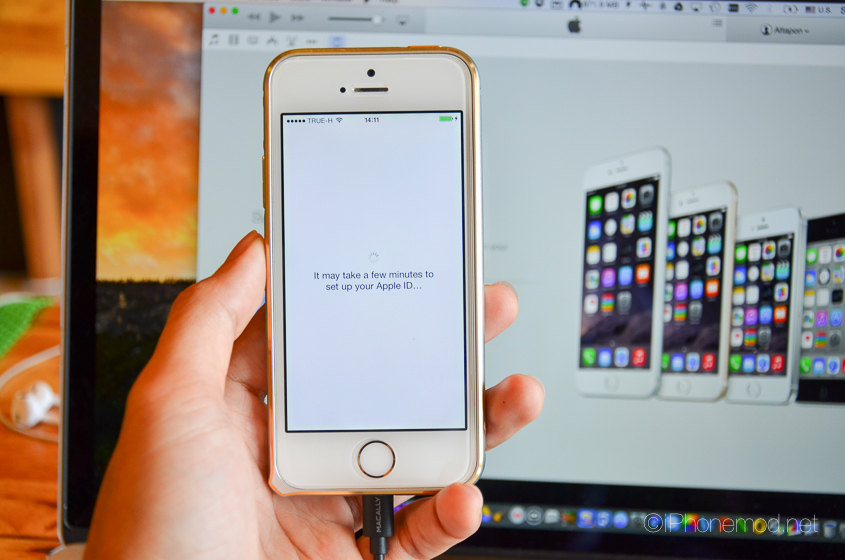
จากนั้นเลือก User iCloud เพื่อเปิดใช้ iCloud ของเรา ขั้นตอนนี้แหละพวกรายชื่อ, โน้ต, ปฎิทิน หรืออะไรต่างๆ ใน iCloud จะกลับมาให้
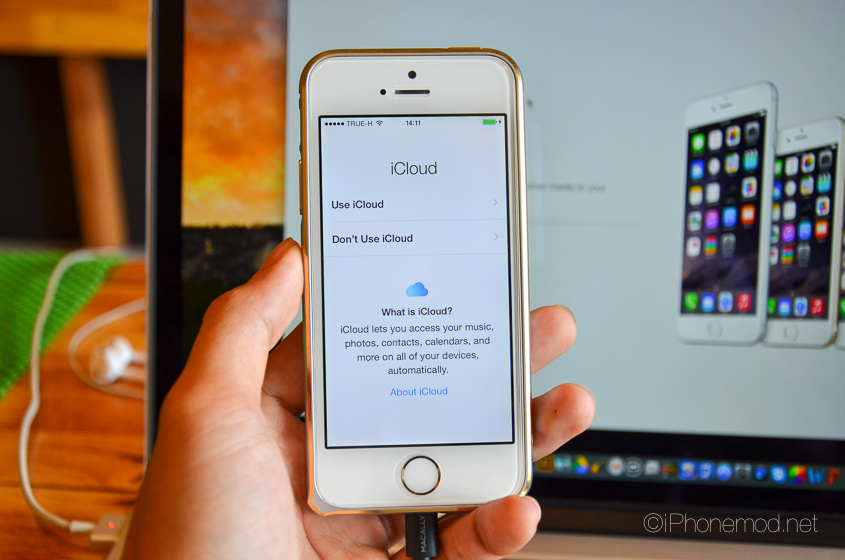
ใน iOS 8 นั้นจะบังคับให้เปิด Find My iPhone มาให้แบบอัติโนมัติอยู่แล้วทั้งนี้เพื่อความปลอดภายของเราเอง
ให้กด Next ได้เลย
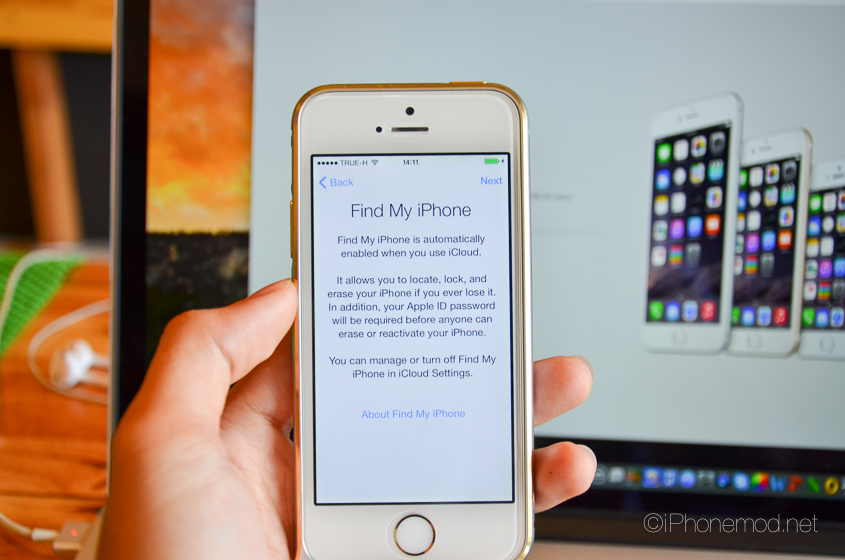
ตั้งค่า Facetime และ iMessage เลือกเบอร์และอีเมลที่ต้องการให้ใช้กับทั้ง 2 แล้วกด Next
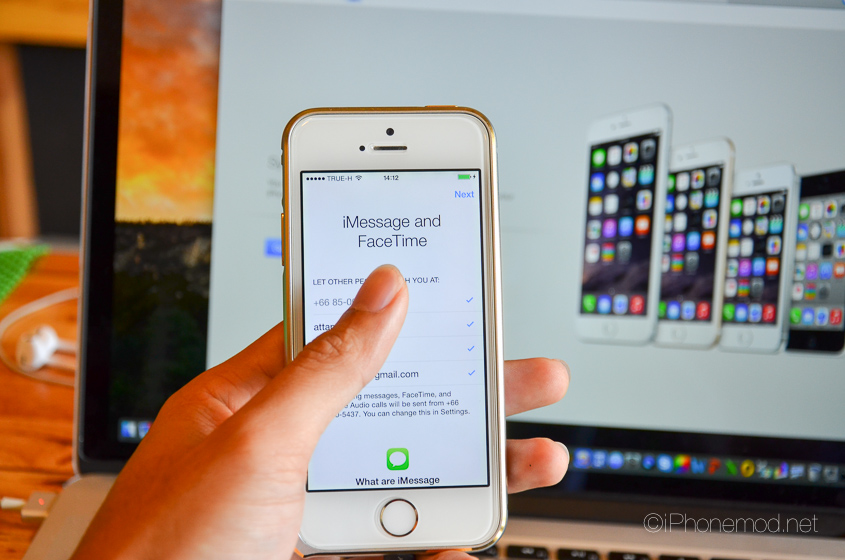
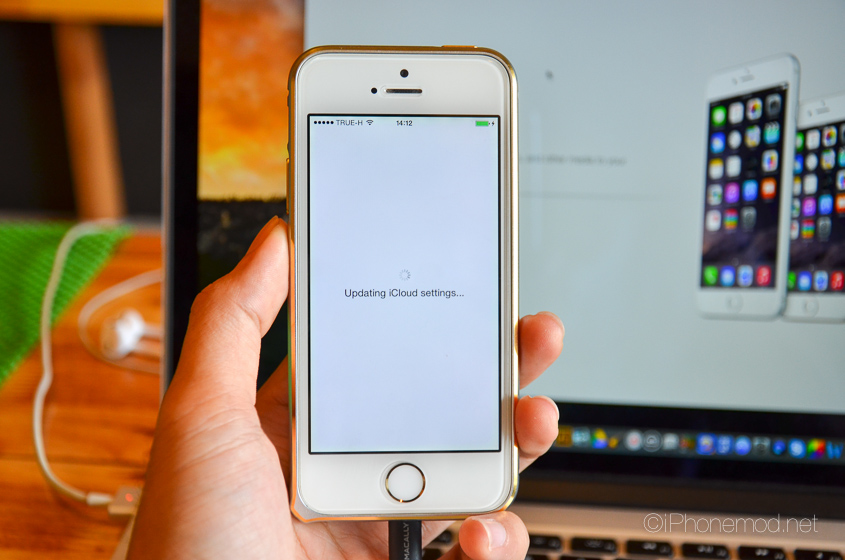
ตั้งค่า Touch ID และ Passcode
Touch ID หรือระบบสแกนนิ้วมีสำหรับ iPhone 5s, 6, 6 Plus นะครับ ส่วนรุ่น 5c และต่ำกว่าจะใช้ได้เพียง Passcode เท่านั้น
เริ่มโดยแตะนิ้วที่ปุ่ม Touch ID เพื่อเริ่ม
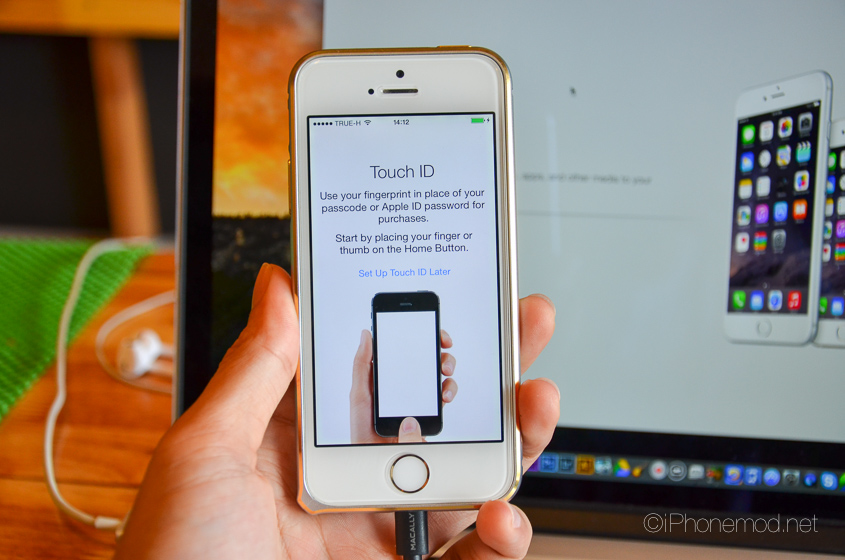
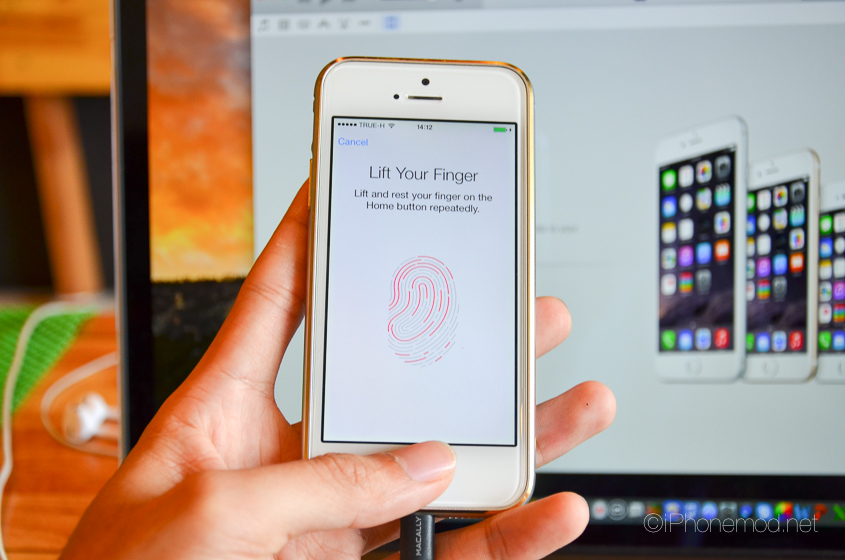
ตามขั้นตอนไปเรื่อยๆ จนกว่าจะเสร็จ
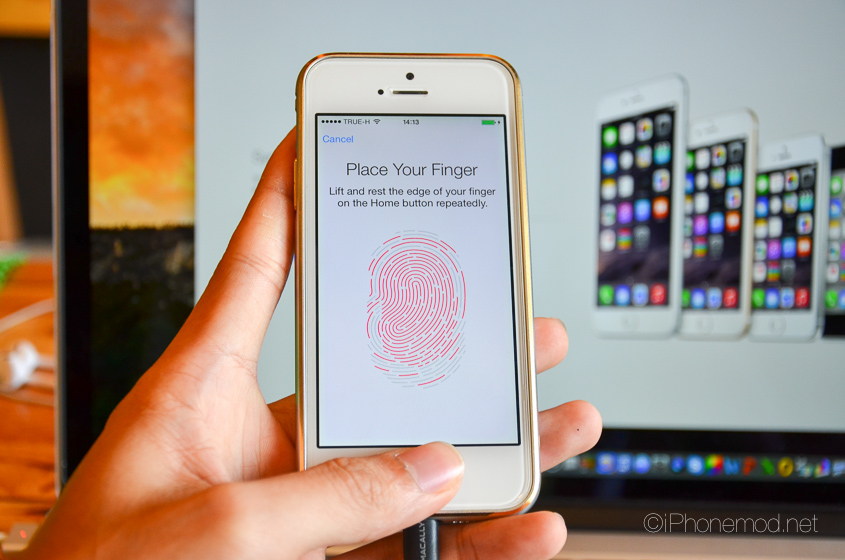
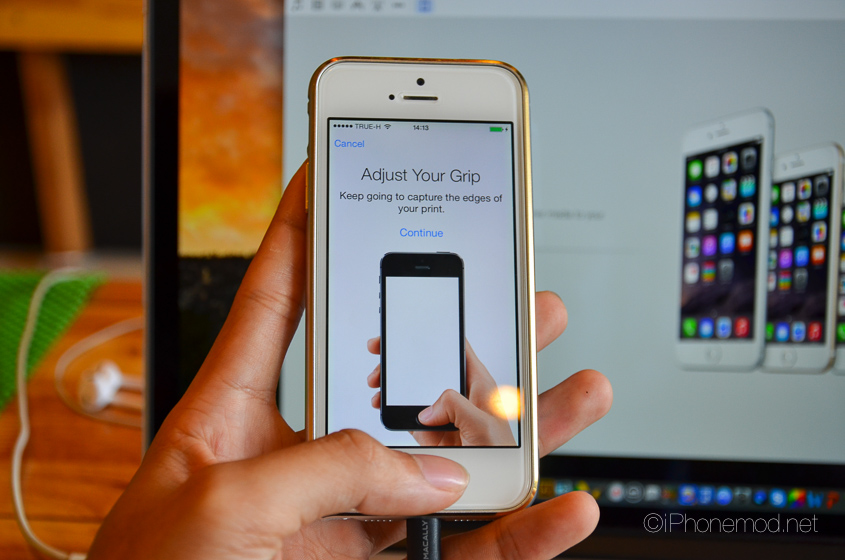
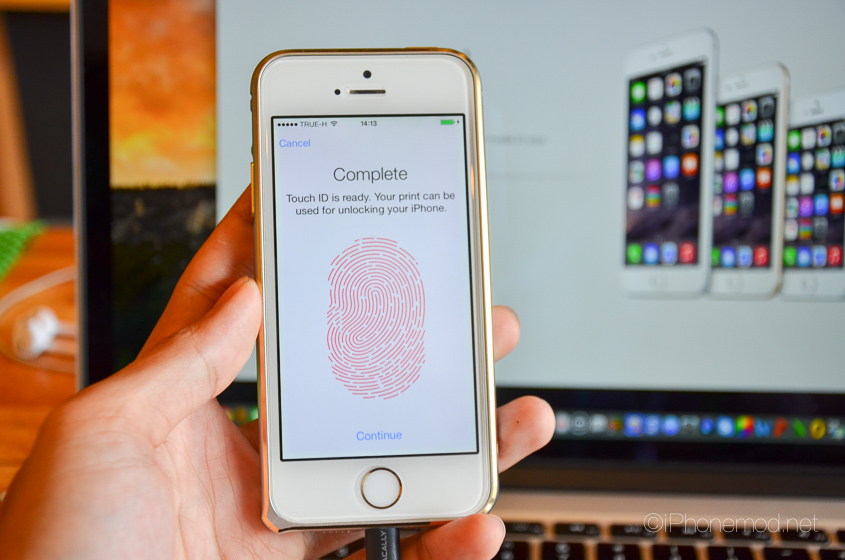
เรียบร้อยสำหรับ Touch ID จากนั้นก็ใส่ Passcode รหัสเพื่อล็อคหน้าจอ
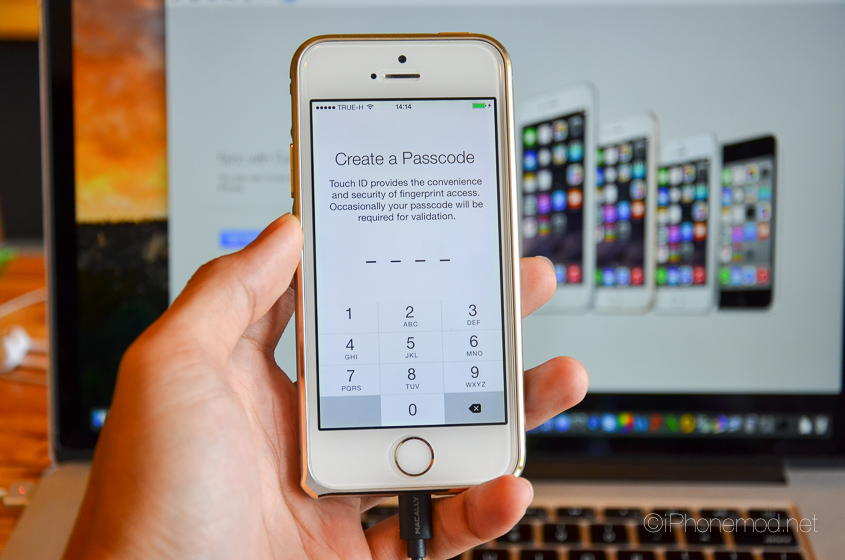
เลือกที่ Use for iTunes & App Store ทั้งนี้ก็เพื่อตอนที่เราซื้อของใน App Store, iTunes Store สามารถที่จะสแกนนิ้วได้เลย 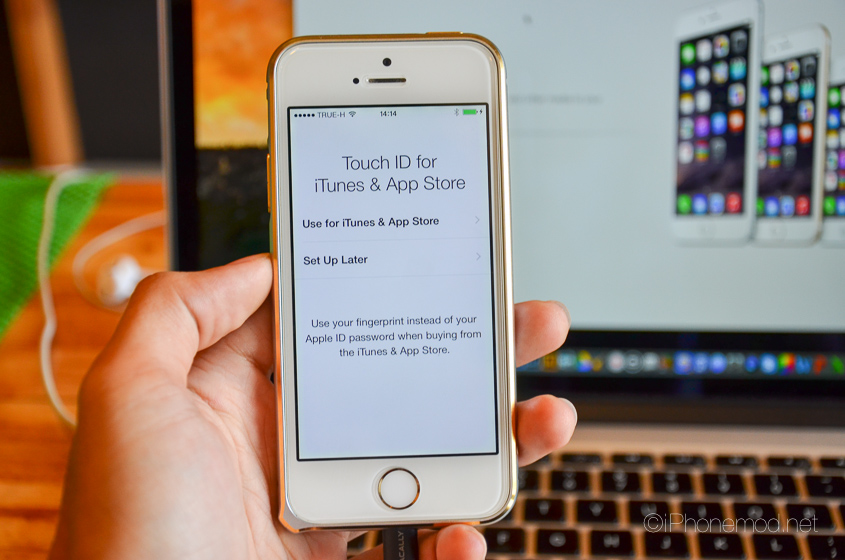
ต่อไปคือ iCloud Keychain ใครใช้งานอยู่ก็กดเปิด ส่วนใครที่ไม่เคยใช้ให้เลือก Don’t Restore Passwords
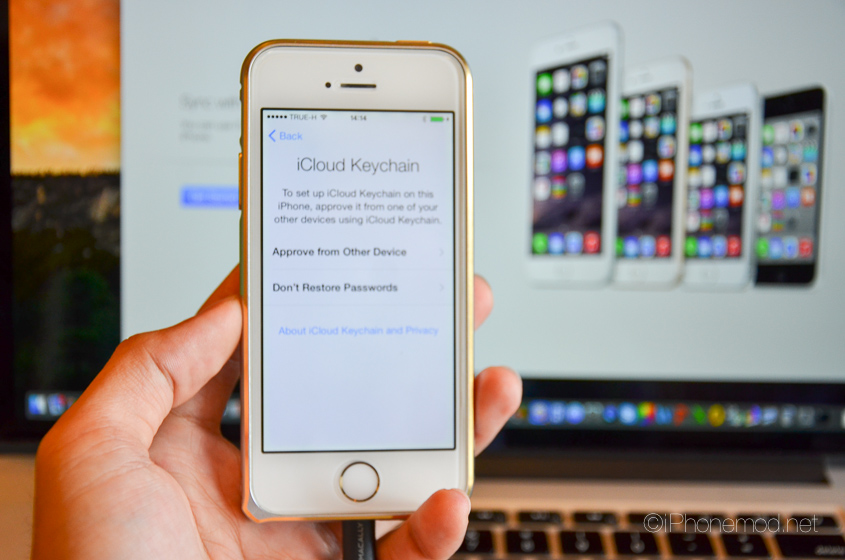
เลือกเปิด Siri ผู้ช่วยที่เราสามารถสั่งงานด้วยเสียงได้ (ใครไม่อยากใช้ก็เลือก Don’t use Siri)
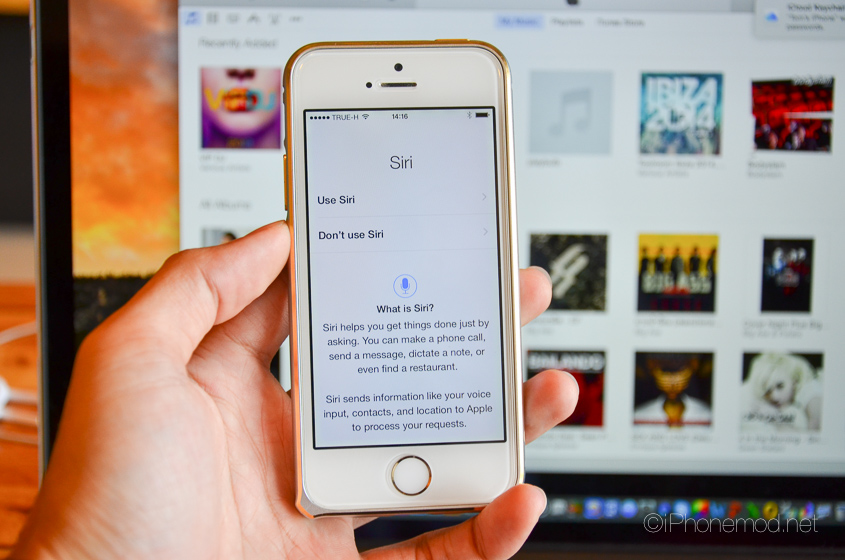
เลือก Automatically Send เพื่อส่งผลกลับไปยัง Apple จะช่วยให้นักพัฒนารู้ผลของบัคต่างๆ และแก้ไขได้เร็วขึ้น
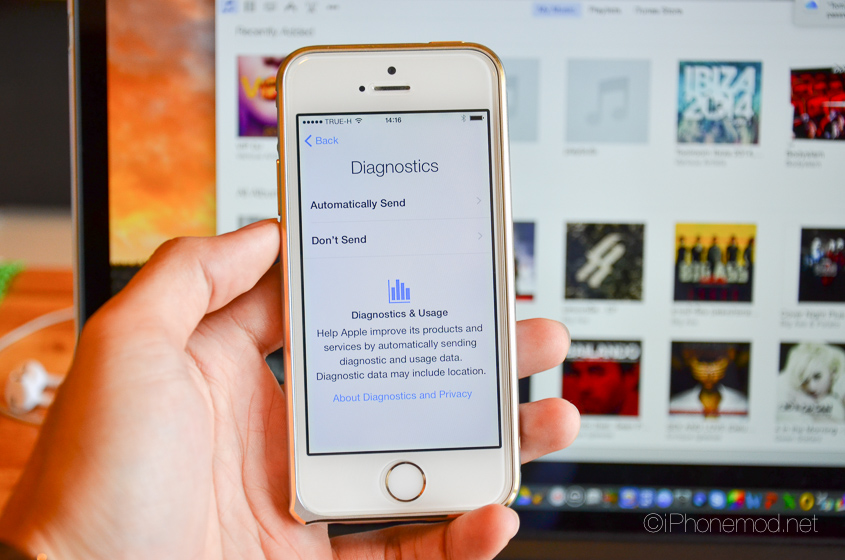
และ Share with App Developers หลักการเดียวกันกับด้านบน
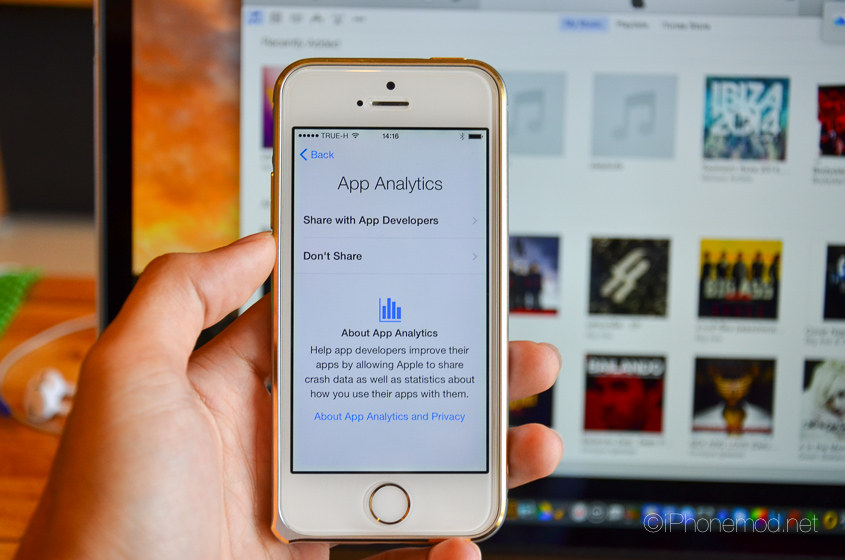
เท่านี้ก็เรียบร้อยกดที่ Get Started ได้เลย
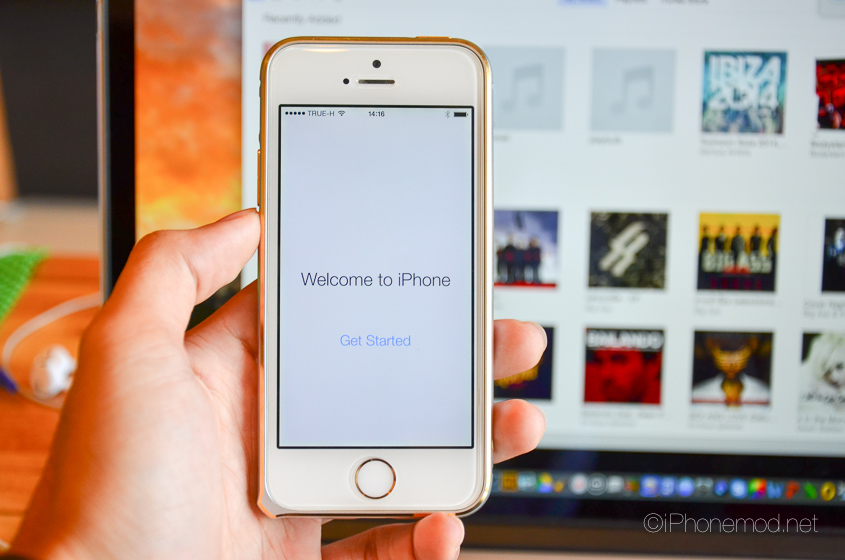
เครื่องก็พร้อมใช้งานแล้วครับ

ที่เหลือก็คือการติดตั้งแอปต่างๆ ที่เราใช้และการตั้งค่าอีเมลเพิ่มเติมครับ ส่วนบทความที่อยากให้อ่านเพิ่มแนะนำตามนี้
- การตั้งค่า iOS 8 หลังติดตั้งหรือ Restore iOS ใหม่
- ชม 6 ขั้นตอนการเพิ่มความเร็วให้ iPhone, iPad ใน iOS 8 วิ่งลื่นขึ้น (สามารถข้ามข้อ 1 ไปได้เลย)