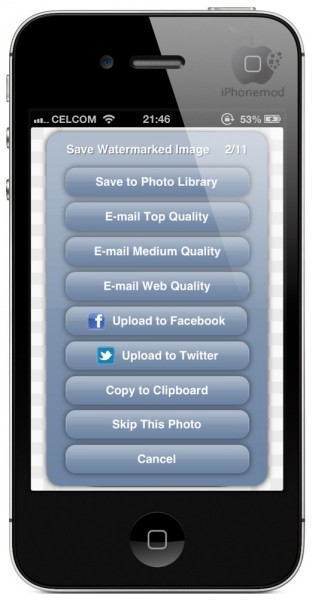เวลาเราเดินทางท่องเที่ยวมีรูปภาพเป็นจำนวนมากที่เราต้องนำมาตกแต่งก่อนที่จะแชร์ภาพให้เพื่อนๆ ได้ดูกัน บางคนชอบใส่ลายน้ำเป็นชื่อตัวเองหรือชื่อร้านถ่ายรูปของตัวเอง จะดีไม่น้อยเลยใช่ไหมครับ ? หากเราสามารถถ่ายรูปและตกแต่งพร้อมกับใส่ลายน้ำบน iPhone ของเราเสร็จสับเลยที่เดียว iWatermark ไม่ใช่แอปพลิเคชันใหม่แต่อย่างใดนะครับ พอดีผมใช้อยู่และวันนี้มีโอกาสหยิบมันขึ้นมาใช้อีกครั้งหนึ่งเลยอยากมาเขียนเพื่อแชร์ให้เพื่อนๆ เผื่อใครที่สนใจที่จะใช้แอพฯนี้ครับผม
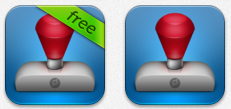 รูปร่างหน้าตาของแอปพลิเคชันตัวที่กล่าวถึงก็จะเป็นดังรูปด้านบนเลยนะครับ มีทั้งเวอร์ชันที่เป็นเวอร์ชันฟรี และเวอร์ชันที่เสียเงิน (ราคา $1.99) ความแตกต่างกันของเวอร์ชันทั้งสอง คือ จะติดที่เวอร์ชันฟรีจะมีคำว่า create by iwatermark ติดมาด้วยกับภาพเราเสมอครับ สามารถเข้า Appstore และหาโหลดมาทดลองใช้งานกันได้ครับผม การใช้งานง่ายมากครับ เพียงเราแตะรูปไอคอน iWatermark หน้าตาโปรแกรมก็จะถูกเปิดขึ้นมาดังรูปด้านล่างครับ
รูปร่างหน้าตาของแอปพลิเคชันตัวที่กล่าวถึงก็จะเป็นดังรูปด้านบนเลยนะครับ มีทั้งเวอร์ชันที่เป็นเวอร์ชันฟรี และเวอร์ชันที่เสียเงิน (ราคา $1.99) ความแตกต่างกันของเวอร์ชันทั้งสอง คือ จะติดที่เวอร์ชันฟรีจะมีคำว่า create by iwatermark ติดมาด้วยกับภาพเราเสมอครับ สามารถเข้า Appstore และหาโหลดมาทดลองใช้งานกันได้ครับผม การใช้งานง่ายมากครับ เพียงเราแตะรูปไอคอน iWatermark หน้าตาโปรแกรมก็จะถูกเปิดขึ้นมาดังรูปด้านล่างครับ
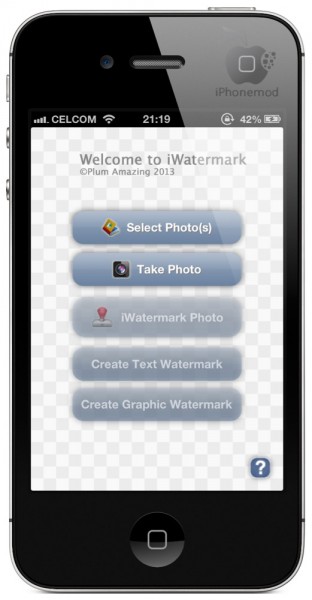 เมื่อเปิดโปรแกรมเข้ามาแล้วจะมีให้เลือกภาพจากอัลบัมรูปภาพที่เรามีอยู่ (หากใครจะเลือกให้กดที่ Select Photo(s)) สามารถเลือกหลายๆ รูปได้พร้อมกันนะครับ แต่หากใครอยากถ่ายถาพใหม่แล้วค่อยนำมาใส่ลายน้ำก็คลิกที่ Take Photo ก็จะแสดงดังรูปด้านล่างครับผม
เมื่อเปิดโปรแกรมเข้ามาแล้วจะมีให้เลือกภาพจากอัลบัมรูปภาพที่เรามีอยู่ (หากใครจะเลือกให้กดที่ Select Photo(s)) สามารถเลือกหลายๆ รูปได้พร้อมกันนะครับ แต่หากใครอยากถ่ายถาพใหม่แล้วค่อยนำมาใส่ลายน้ำก็คลิกที่ Take Photo ก็จะแสดงดังรูปด้านล่างครับผม
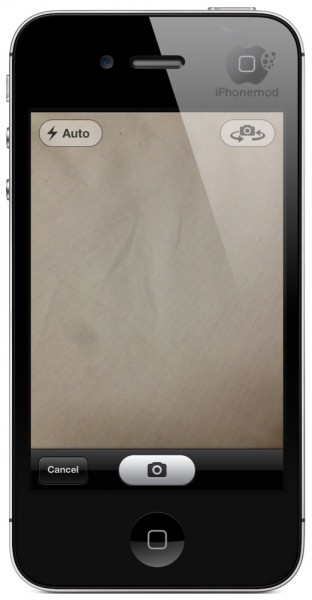 ลายน้ำสามารถทำเป็นแบบข้อความ (Create Text Watermark) และแบบรูปภาพ (Create Graphic Watermark) โดยถ้าเราเลือกที่จะใส่ลายน้ำเป็นแบบข้อความ ก็จะมีกล่องข้อความปรากฎขึ้นมา สามารถพิมพ์ข้อความที่ต้องการและเลือกแบบอักษร (Font) ปรับแสดงผลเป็นแบบหนา เอียง และใส่เงาได้ ดังแสดงรูปด้านล่างนะครับ
ลายน้ำสามารถทำเป็นแบบข้อความ (Create Text Watermark) และแบบรูปภาพ (Create Graphic Watermark) โดยถ้าเราเลือกที่จะใส่ลายน้ำเป็นแบบข้อความ ก็จะมีกล่องข้อความปรากฎขึ้นมา สามารถพิมพ์ข้อความที่ต้องการและเลือกแบบอักษร (Font) ปรับแสดงผลเป็นแบบหนา เอียง และใส่เงาได้ ดังแสดงรูปด้านล่างนะครับ
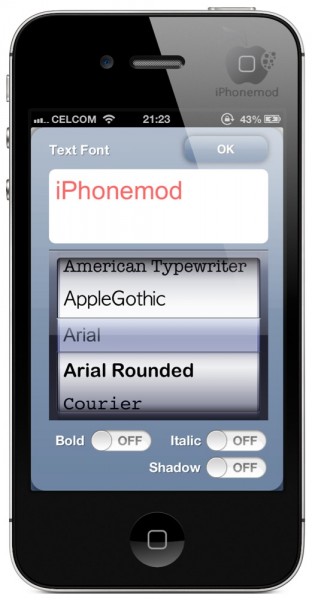 อีกแบบหนึ่งจะเป็นแบบเลือกรูปภาพที่เรามีอยู่มาทำลายน้ำนะครับ
โดยเลือกที่เมนู Create Graphic Watermark ได้เลยครับ เราสามารถเลือกรูปภาพที่เราเตรียมไว้แล้วจาก iPhone มาทำลายน้ำได้เลยนะครับ
อย่างรูปด้านล่างผมก็ได้ลองนำภาพโลโก้ของ iPhoneMod มาใส่ในภาพนะครับ การปรับแต่งต่างๆ ก็คล้ายๆ แบบข้อความเลยครับผม
การปรับแต่งลายน้ำแบบรูปภาพ คลิกที่ Edit (ที่มุมล่างซ้าย) จะมีเมนูต่างๆ ปรากฎขึ้นมาดังนี้
อีกแบบหนึ่งจะเป็นแบบเลือกรูปภาพที่เรามีอยู่มาทำลายน้ำนะครับ
โดยเลือกที่เมนู Create Graphic Watermark ได้เลยครับ เราสามารถเลือกรูปภาพที่เราเตรียมไว้แล้วจาก iPhone มาทำลายน้ำได้เลยนะครับ
อย่างรูปด้านล่างผมก็ได้ลองนำภาพโลโก้ของ iPhoneMod มาใส่ในภาพนะครับ การปรับแต่งต่างๆ ก็คล้ายๆ แบบข้อความเลยครับผม
การปรับแต่งลายน้ำแบบรูปภาพ คลิกที่ Edit (ที่มุมล่างซ้าย) จะมีเมนูต่างๆ ปรากฎขึ้นมาดังนี้
- Image = เลือกรูปภาพใหม่ที่จะนำมาทำลายน้ำ
- QR code = ใส่ QR code โดยพิมพ์ข้อความลงไปแล้วโปรแกรมจะสร้างเป็น QR code ให้เราเอามาทำลลายน้ำได้แบบอัตโนมัติ
- Scan Signature = ให้เราใส่ลายมือชื่อของเราได้โดยจะเปิดกล้องและให้เราถ่ายหรือสแกนเข้ามาทำลายน้ำ
- Opacity = ปรับความชัดเจนของรูปภาพ
- Scale = ปรับขนาดของรูปภาพ
- Angle = ปรับมุมการแสดงผลของรูปภาพ
- Position = เลือกตำแหน่งที่จะวางลายน้ำไว้้นะครับ
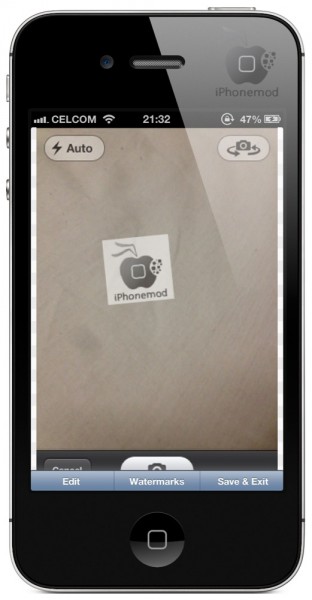 เมื่อได้ลายน้ำดังที่ต้องการแล้ว โปรแกรมนี้ยังสามารถให้บันทึกไว้เพื่อใช้งานครั้งต่อไปได้ด้วย โดยกดที่ปุ่ม Save ครับผม ง่ายๆ ครับ ตั้งชื่อให้เราจำได้ กด Save & Exit ดังรูปด้านล่างครับ
เมื่อได้ลายน้ำดังที่ต้องการแล้ว โปรแกรมนี้ยังสามารถให้บันทึกไว้เพื่อใช้งานครั้งต่อไปได้ด้วย โดยกดที่ปุ่ม Save ครับผม ง่ายๆ ครับ ตั้งชื่อให้เราจำได้ กด Save & Exit ดังรูปด้านล่างครับ
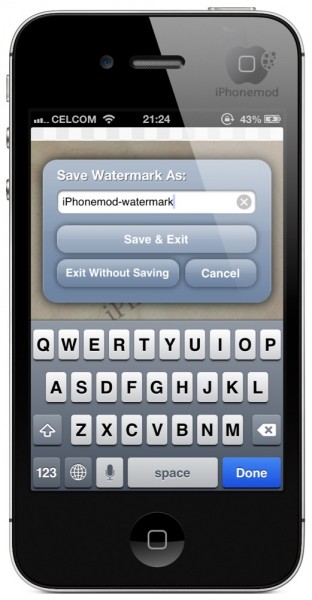
การ Export
การส่งออกรูปภาพมีหลายวิธีให้เลือกดังรูปด้านล่างนี่เลยนะครับ- Save to Photo Library = บันทึกไว้ที่ Camera roll นั่นเองคับ
- E-mail Top Quality = ส่งเป็นอีเมล์ด้วยความละเอียดสูงที่สุด
- Email Medium Quality = ส่งเป็นอีเมล์ด้วยความละเอียดปานกลาง
- Email Web Quality = ส่งเป็นอีเมล์ด้วยความละเอียดค่อนข้างต่ำเพื่อใช้งานพวกเว็บหรืออย่างอื่นครับ
- Upload To Facebook = โพสต์ลงเฟสบุ๊คของเราเลย
- Upload To Twitter = โพสต์ลงทวิตเตอร์ของเราเลย